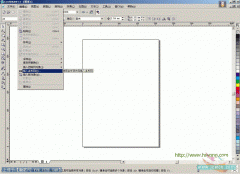渐变填充是以线性、射线、圆锥或方角路径贯穿“色轮”的渐变过渡。渐变路径上的颜色,因绘图需要的不同而不同,可以是简单的双色渐变,也可以是丰富的多色渐变。接下来将通过一组实例操作,从而使读者掌握使用渐变填充的操作方法和应用技巧。
(1)运行CorelDRAW,执行“文件”→“打开”命令,将本书附带光盘\Chapter-04\“背景图.cdr”文件打开,如图4-46所示。

图4-46 导入背景
(2)执行“工具”→“对象管理器”命令,打开“对象管理器”泊坞窗,单击“图层 1”前的笔形图标,将“图层 1”锁定,然后再单击泊坞窗底部的![]() “新建图层”命令,新建“图层 2”,如图4-47所示。
“新建图层”命令,新建“图层 2”,如图4-47所示。
技巧:在该步骤中读者可以通过按下键盘上的键,从而快速打开“对象管理器”泊坞窗。
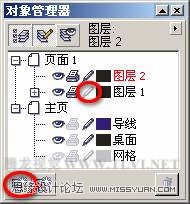
图4-47 新建图层
(3)下面开始制作家具图形,首先使用![]() “椭圆”工具,参照图4-48所示绘制一个椭圆形。
“椭圆”工具,参照图4-48所示绘制一个椭圆形。
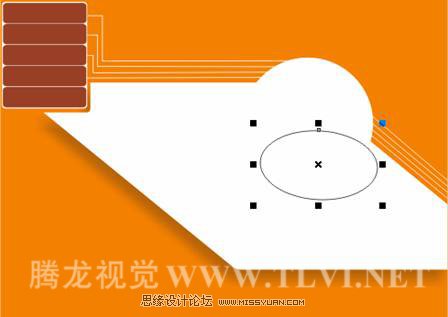
图4-48 绘制椭圆
(4)保持椭圆图形的选择状态,使用![]() “交互式填充”工具,在其属性栏内“填充类型”下拉列表中选择“线性”填充类型,这时椭圆形将被默认填充为从黑色到白色的线性渐变填充,如图4-49所示。
“交互式填充”工具,在其属性栏内“填充类型”下拉列表中选择“线性”填充类型,这时椭圆形将被默认填充为从黑色到白色的线性渐变填充,如图4-49所示。
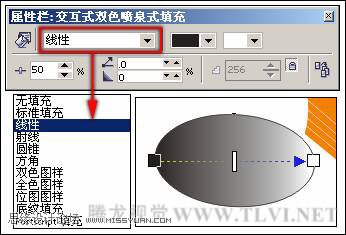
图4-49 为图形添加渐变填充
(5)接着在其属性栏中单击![]() “编辑填充”按钮,打开“渐变填充方式”对话框。在此读者可以改变图形的渐变方式、渐变路径走向以及渐变的起始与结束颜色等。读者可以从“类型”下拉列表中选择“线性”、“射线”、“圆锥”和“方角”等渐变方式。如图4-50所示。
“编辑填充”按钮,打开“渐变填充方式”对话框。在此读者可以改变图形的渐变方式、渐变路径走向以及渐变的起始与结束颜色等。读者可以从“类型”下拉列表中选择“线性”、“射线”、“圆锥”和“方角”等渐变方式。如图4-50所示。

图4-50 渐变类型
(6)根据选择渐变类型不同,在“选项”组内进行“角度”、“步长值”和“边界”等具体的设置。在“颜色调和”选项组内可分别单击“从(F)”和 “到(O)”两个色块,打开调色板进行渐变起始颜色和终止颜色的设置。拖动“中点”滑块可设置两种颜色之间的中点,接着参照图4-51所示,设置该对话框,更改椭圆形的渐变效果,并设置椭圆的轮廓色为无。

图4-51 设置渐变填充方式对话框
在“交互式双色喷泉式填充”属性栏中,读者可方便、快捷地设置渐变填充属性。如果读者需要详细设置渐变填充属性,可以打开“渐变填充方式”对话框,在该对话框中不仅为读者提供了多种预设的渐变色,还为用户提供了3种调和颜色的方式。分别是:
![]() 直线路径:单击该按钮,渐变将根据色度和饱和度沿直线的变化确定中间填充颜色,直线的变化以设置的从“(F)”颜色开始,穿越色轮,以设置的到“(O)”颜色结束。
直线路径:单击该按钮,渐变将根据色度和饱和度沿直线的变化确定中间填充颜色,直线的变化以设置的从“(F)”颜色开始,穿越色轮,以设置的到“(O)”颜色结束。
![]() 逆时针路径:单击该按钮,将按逆时针方向在色轮上从一个颜色调和到另一个颜色,在色轮上可看到一条弧线标识颜色的渐变路径。
逆时针路径:单击该按钮,将按逆时针方向在色轮上从一个颜色调和到另一个颜色,在色轮上可看到一条弧线标识颜色的渐变路径。
![]() 顺时针路径:单击该按钮,将按顺时针方向在色轮上从一个颜色调和到另一个颜色,它也有一条弧线显示渐变路径。如图4-52出示了改变双色渐变不同方向的填充效果。
顺时针路径:单击该按钮,将按顺时针方向在色轮上从一个颜色调和到另一个颜色,它也有一条弧线显示渐变路径。如图4-52出示了改变双色渐变不同方向的填充效果。
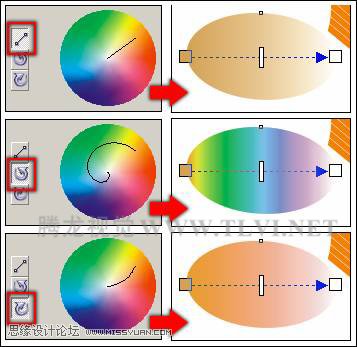
图4-52 改变渐变填充方向
(7)在“颜色调和”选项组内,单击“自定义”单选按钮,这时在“颜色调和”选项组内显示的是颜色调和预览带和调色板。在预览带的上方显示有矩形和三角形标识,其中矩形代表自定义渐变的起始和结束颜色。
(8)在矩形中间的位置双击鼠标可添加一个三角形,这个三角形代表渐变路径中的一个颜色。拖动三角形可调整颜色在渐变路径中的位置,选择三角形单击调色板中的色块可改变其当前的颜色。若调色板中的颜色不能满足填充的需要,可单击“其他”按钮打开“选择颜色”对话框调整需要的颜色。
(9)接着在渐变色预览带上面双击,添加颜色块,然后单击“其他”按钮,对其颜色进行设置,如图4-53所示。
技巧:我们知道在预览带上双击鼠标可以添加一个颜色,那么选择这个颜色,按下键或者在这个三角形上双击鼠标都可将其从渐变路径上删除。
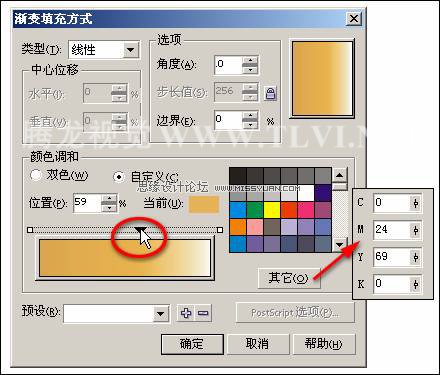
图4-53 添加颜色色块
在该步骤中读者也可以通过使用“交互式填充”工具,拖动屏幕右侧调色板中的色块到渐变填充控制柄上的方法,为渐变填充添加色块,如图4-54所示。在渐变填充控制柄上双击,可以添加颜色块,右键单击色块可删除当前色块。此外在属性栏中的“填充下拉式”和“最终填充选择器”内可以设置渐变的起始颜色和结束颜色。将鼠标放置于起始或者结束颜色块上单击并进行旋转操作可改变渐变的方向。
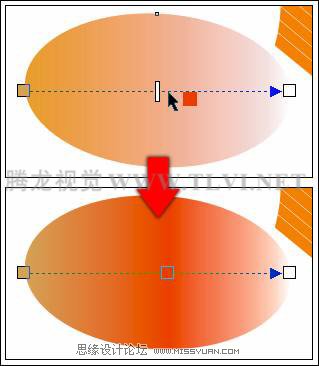
图4-54 通过拖动色块的方法为渐变填充添加颜色色块
(10)单击对话框中渐变色预览带最右侧色块,接着对其颜色进行设置,并对渐变的角度和边界进行设置,然后单击“确定”按钮,关闭对话框,调整椭圆形的渐变填充效果,如图455所示。
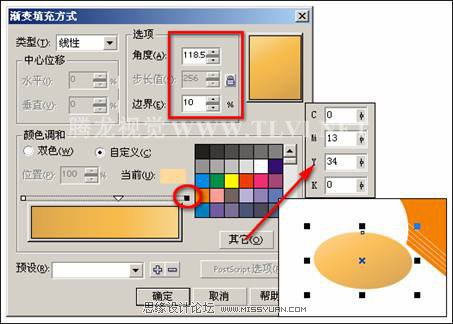
图4-55 填充渐变后效果
此外在“渐变填充方式”对话框中,“类型”下拉列表中还为用户提供了“射线”、“圆锥”和“方角”填充类型,读者可根据绘图的需要灵活运用。图4-56分别展示了其他渐变填充类型的填充效果。

图4-56 分别展示了其他渐变填充类型的填充效果
(11)将填充渐变色后椭圆图形再制,然后双击状态栏右侧的填充色块,打开“渐变填充方式”对话框,参照图4-57所示设置对话框,调整再制椭圆形的渐变效果。然后按下键调整再制图形到原椭圆图形下面,并调整再制椭圆图形的位置与原图形错位摆放,使其具有立体效果。
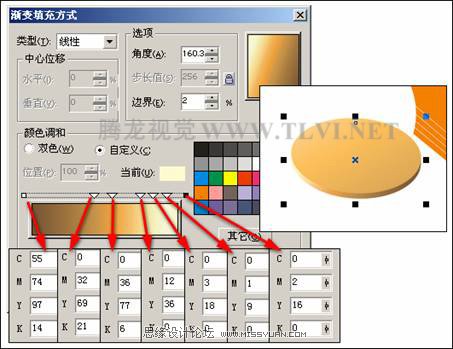
图4-57 再制椭圆并调整
(12)将填充渐变的两个椭圆图形再制,参照图4-58所示摆放再制椭圆的位置并调整其顺序,然后根据家具图形受光面的不同,分别对椭圆的渐变色适当调整。在这里读者也可以将本书附带光盘\Chapter-04\“家具面图形.cdr”文件导入使用,并按下键取消图形的群组。

图4-58 再制椭圆并调整位置和顺序
(13)接下来执行“文件”→“导入”命令,导入本书附带光盘\Chapter-04\“家具腿及阴影图形.cdr”文件。按下键盘上的键,取消图形群组,并分别调整图形位置。如图4-59所示。

图4-59 导入光盘文件
(18)再次执行“文件”→“导入”命令,导入本书附带光盘\Chapter-04\“其他家具图形.cdr”文件。接着按下键盘上的键,取消图形群组,并调整其位置及顺序。

图4-63 制作家具完成效果
(19)最后添加相关文字信息和装饰图形,完成实例的制作,如图4-64所示。读者在制作过程中如遇到什么问题,可打开本书附带光盘\Chapter-04\“家具广告.cdr”文件进行查阅。

图4-64 完成效果